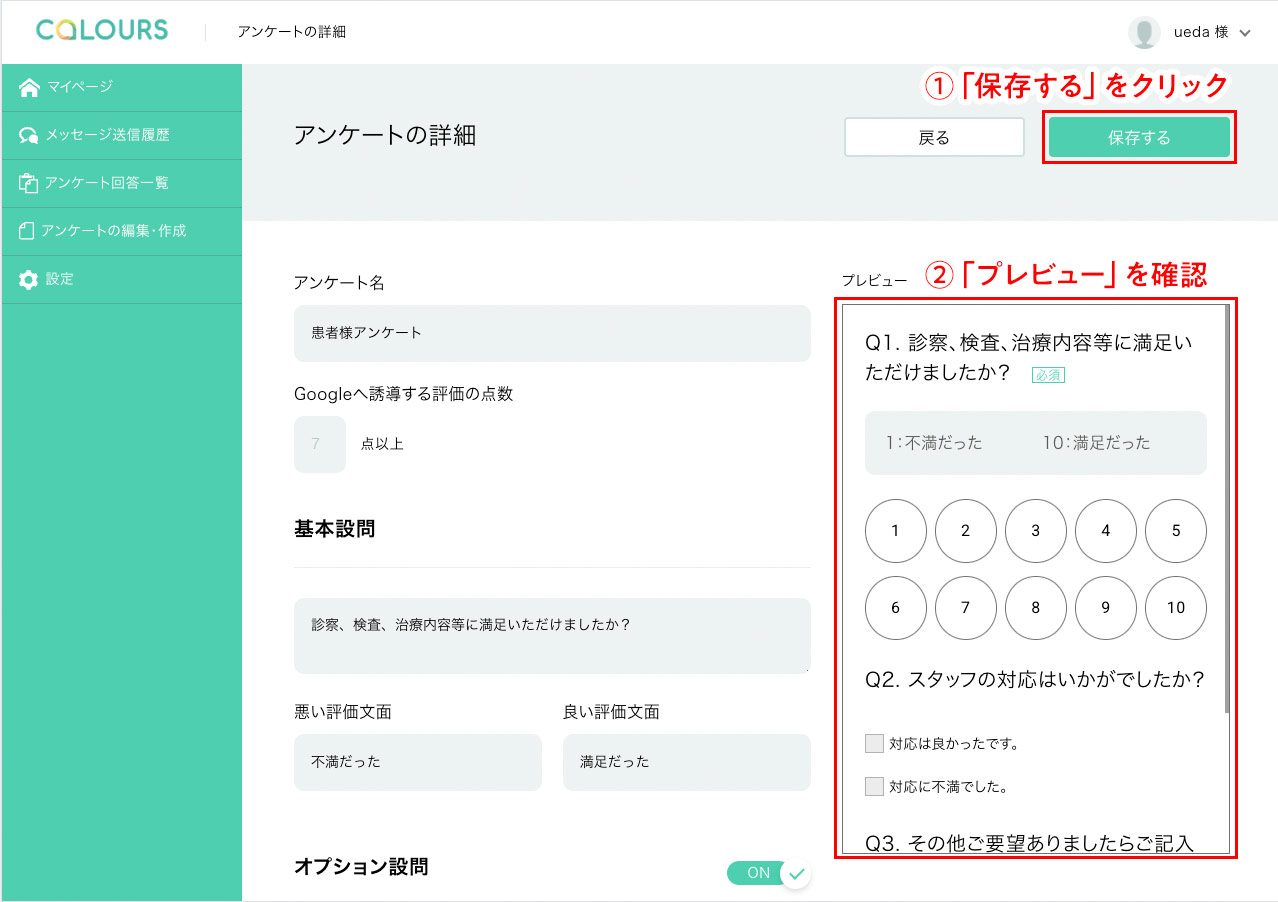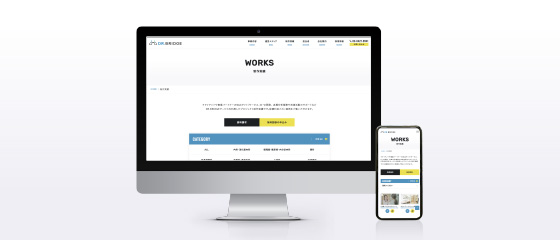ManualCOLOURS(カラーズ)の使い方
COLOURS(カラーズ)
の使い方
メッセージの送信方法
動画マニュアル(1分24秒)
画像で解説
STEP
マイページを開く
クリニック様にご連絡したカラーズのURL・メールアドレス・パスワードを使用し、 マイページへログインします。
- メールアドレスを入力
- パスワードを入力
- ログインをクリック
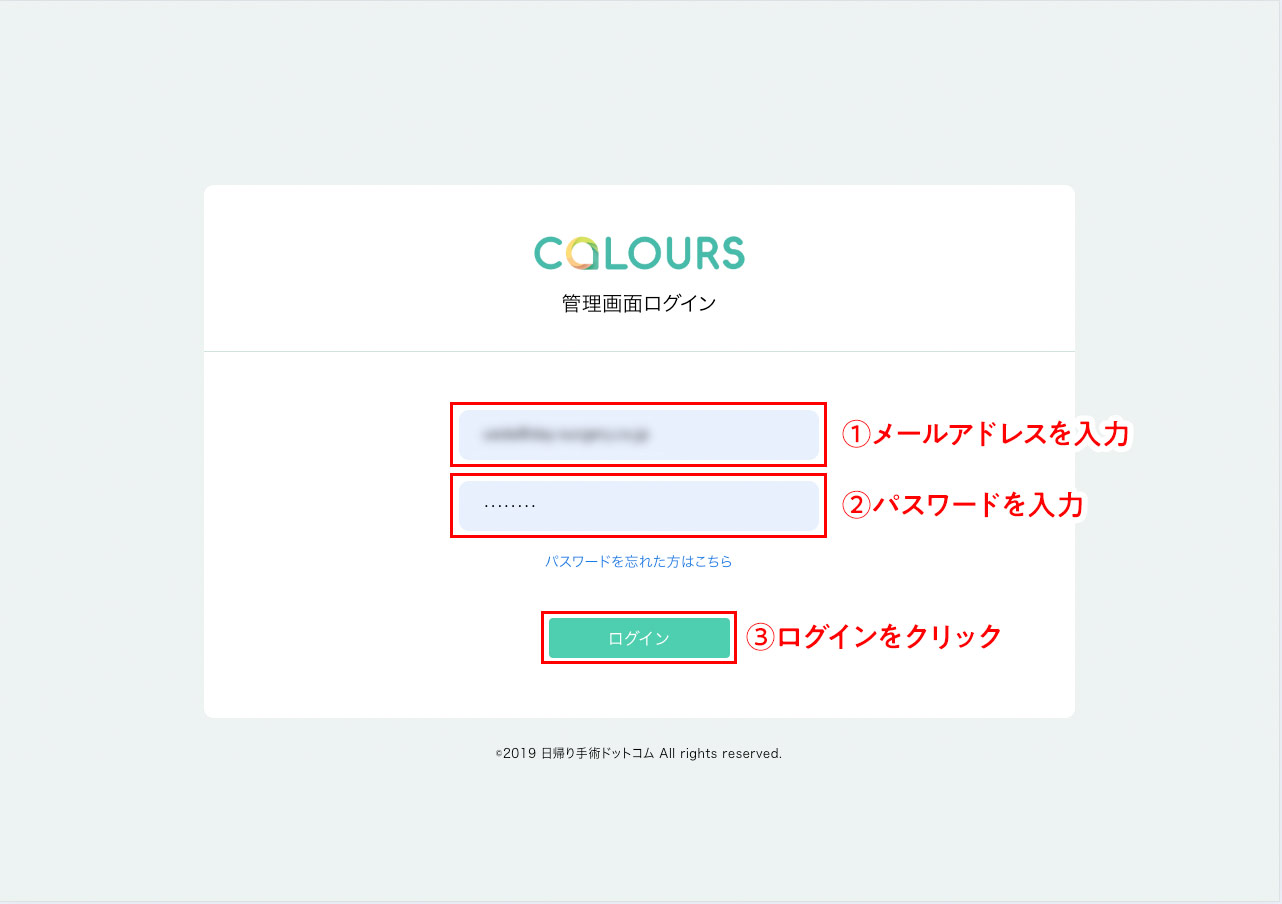
STEP
メッセージを送信する-1
マイページの画面右上にある「メッセージの送信」ボタンをクリックして「新規メッセージを送信」ウィンドウを表示します
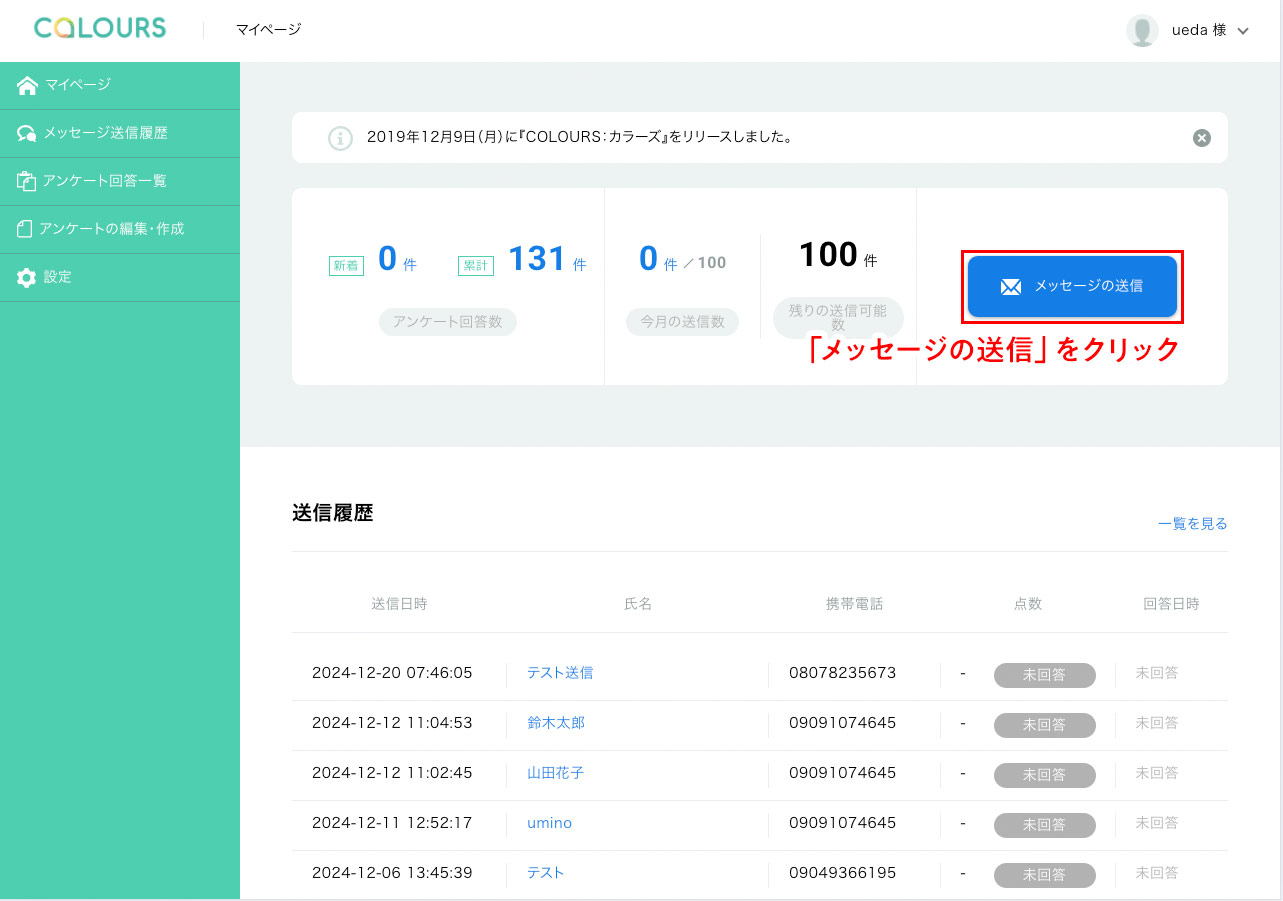
STEP
メッセージを送信する-2
「患者様の氏名」「患者様の携帯番号」を入力し、作成済みのアンケート名を選択して「送信」します。
- 「患者様の氏名」を入力
- 「患者様の携帯番号」を入力
- 作成済みのアンケート名を選択
- 「送信」をクリック
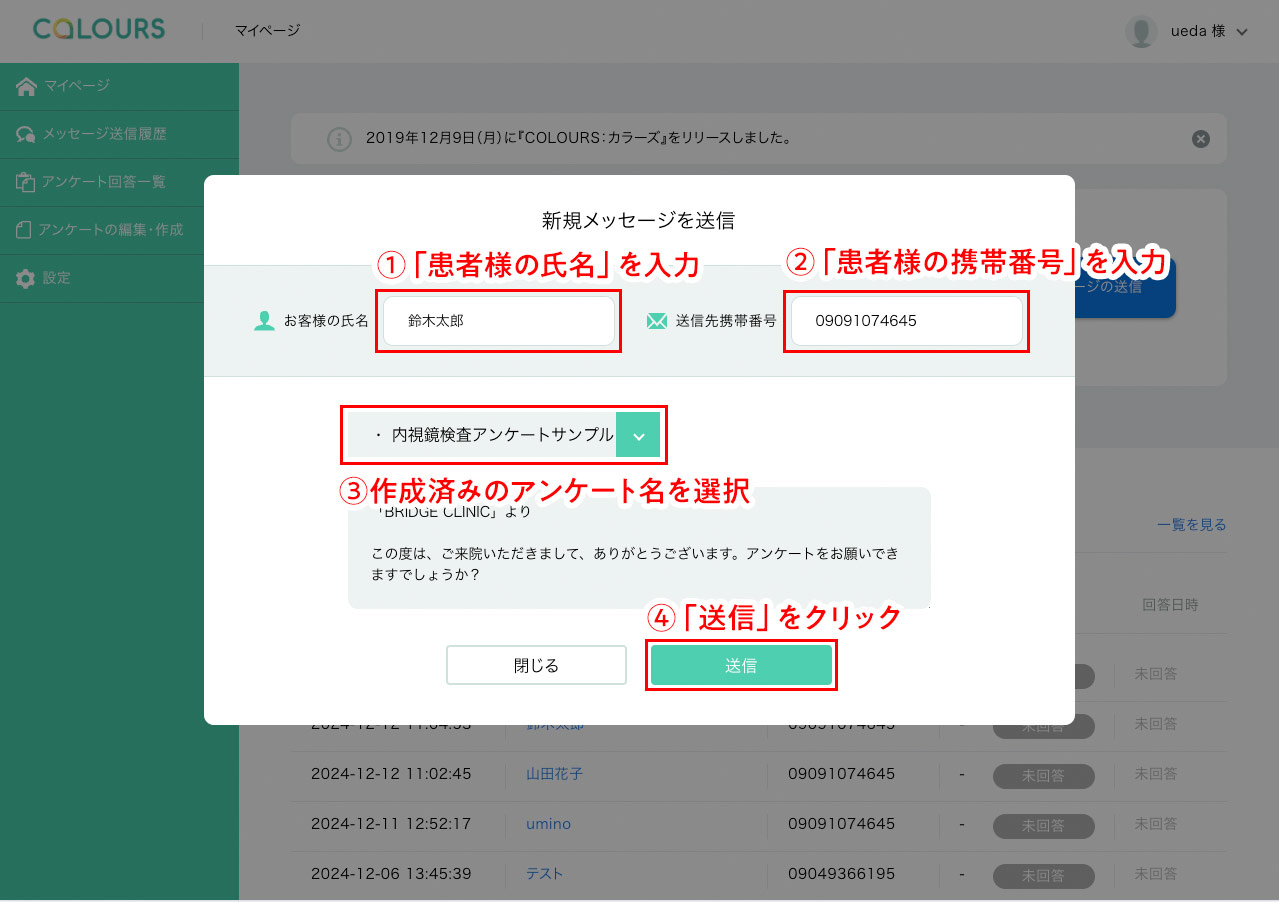
STEP
メッセージを送信する-3
送信完了画面を閉じます。
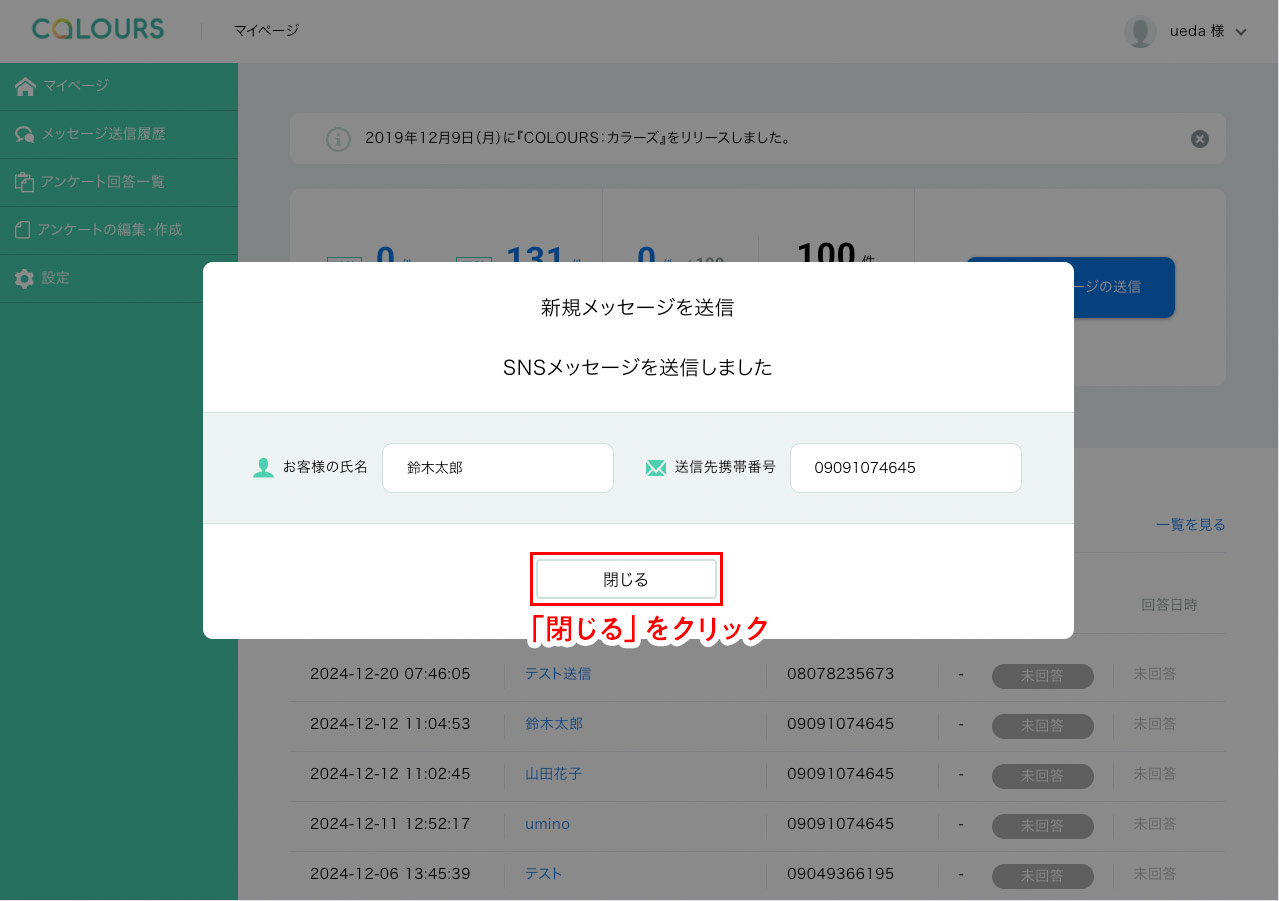
STEP
送信結果を確認する-1
左メニューの「メッセージ送信履歴」から確認できます。
- 「メッセージ送信履歴」をクリック
- 送信した「患者様氏名」をクリック
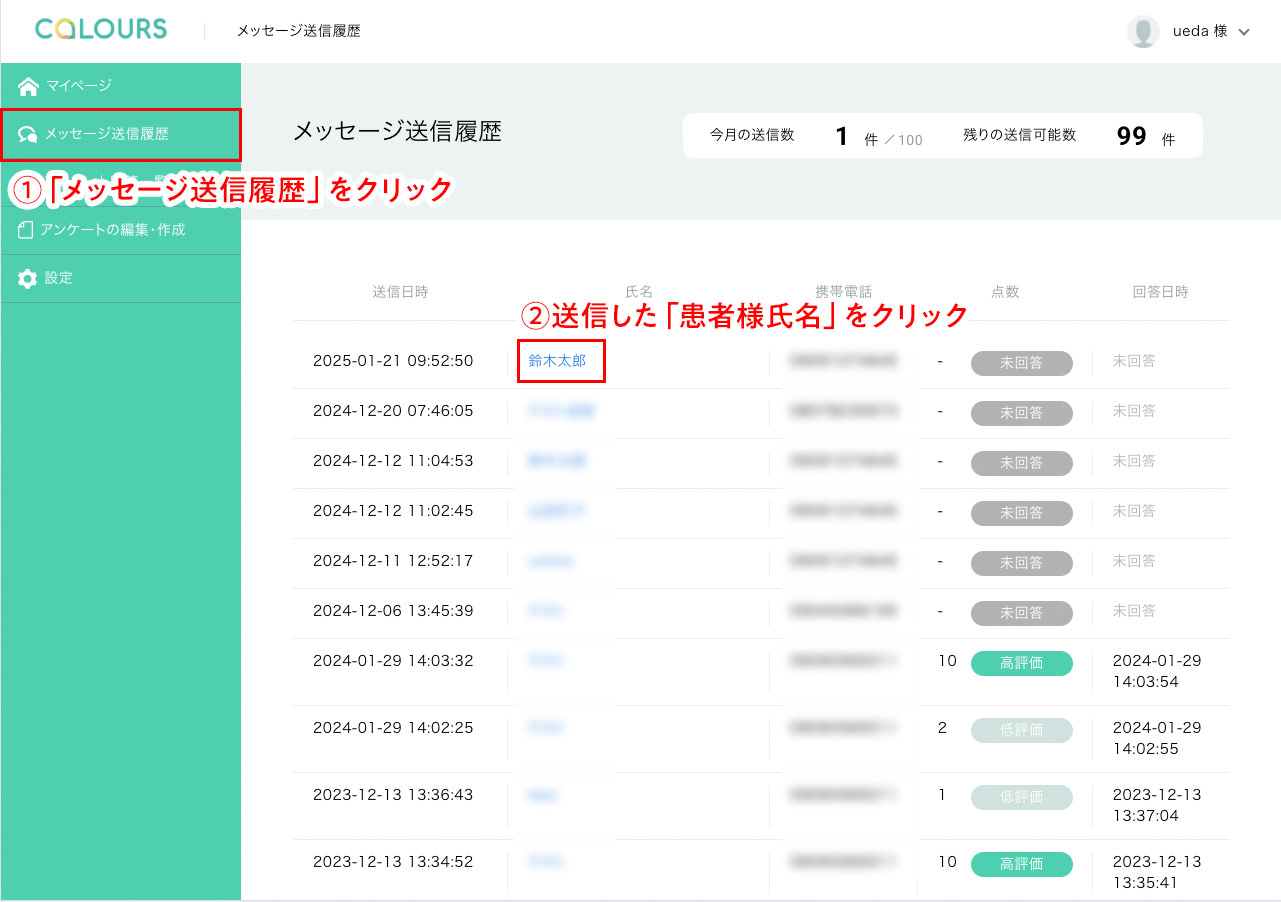
STEP
送信結果を確認する-2
送信結果とユーザーの回答状況と内容が確認できます。
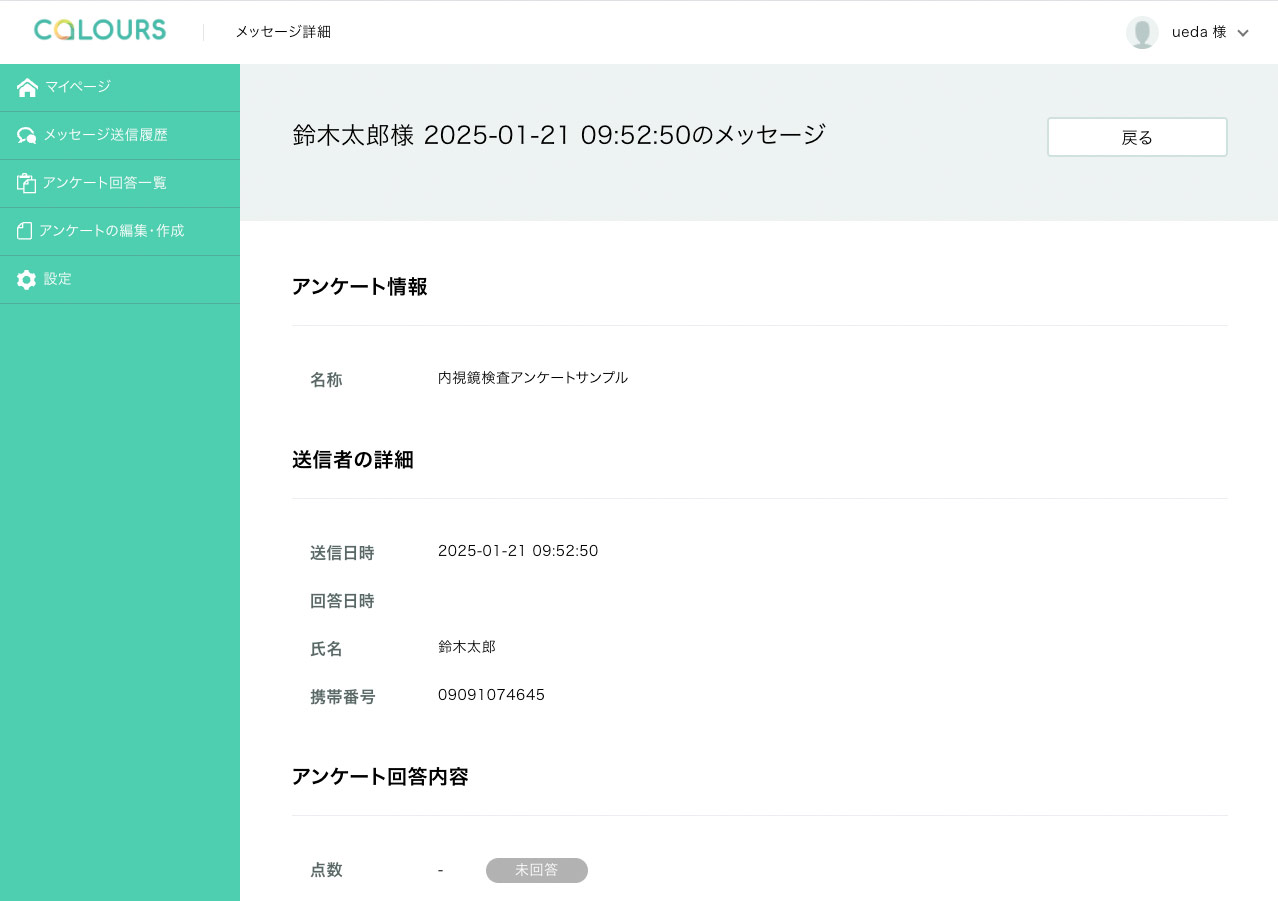
アンケートの作成方法
動画マニュアル(1分41秒)
画像で解説
STEP
アンケートの編集・作成ページを開く
画面左の「アンケートの編集・作成」をクリックして「アンケートの編集・作成」画面を表示し、画面右上の「+新規アンケート作成」をクリックして「アンケートの詳細」を表示します。
- 「アンケートの編集・作成」をクリック
- 「新規アンケート作成」をクリック
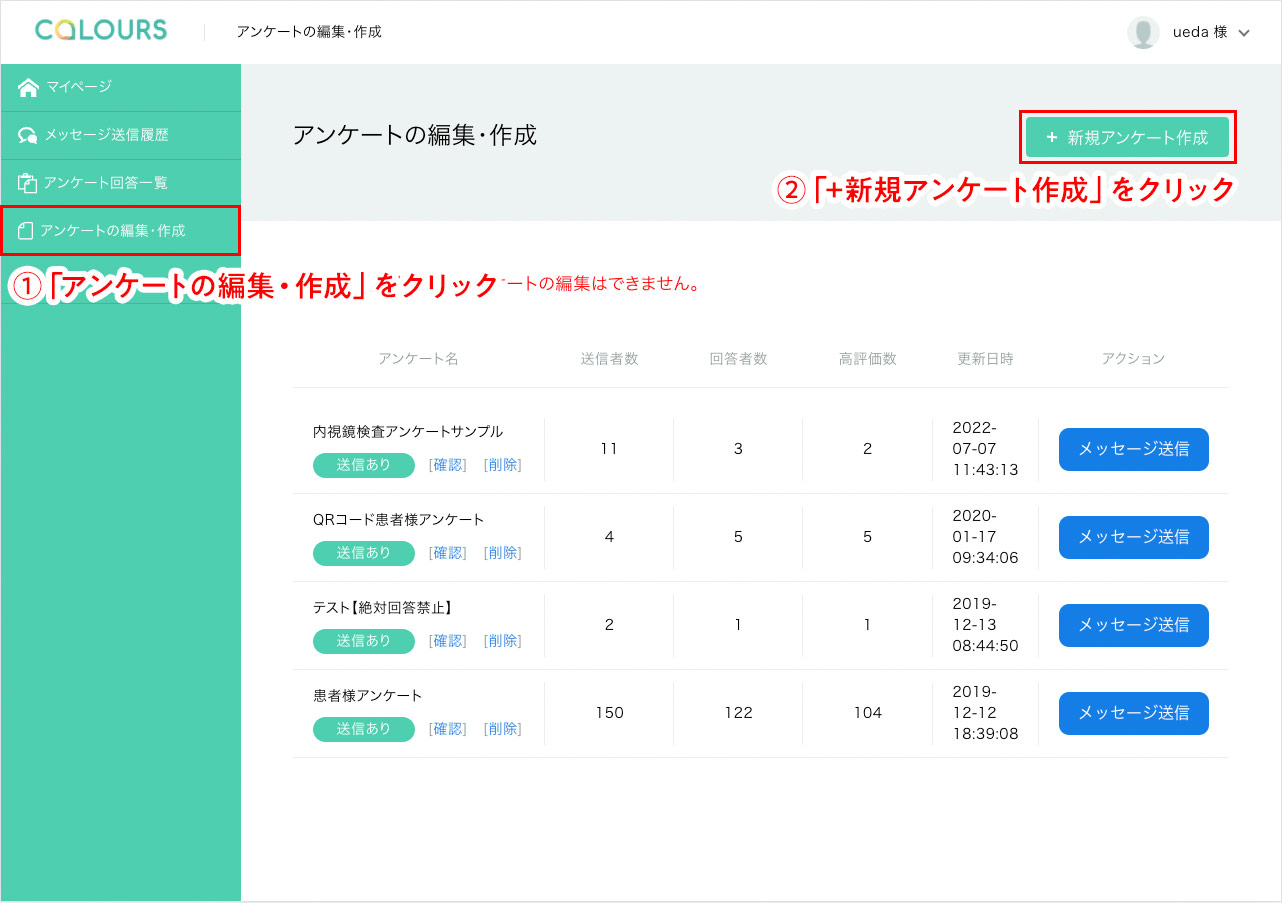
STEP
アンケート詳細を入力する
アンケートの詳細画面の「アンケート名」、「Googleへ誘導する評価の点数」、基本設問の「設問文」、「悪い評価文面」、「良い評価文面」を入力します。
- 「アンケート名」を入力
- 「点数」を入力
- 「設問文」を入力
- 「悪い評価文面」を入力
- 「良い評価文面」を入力
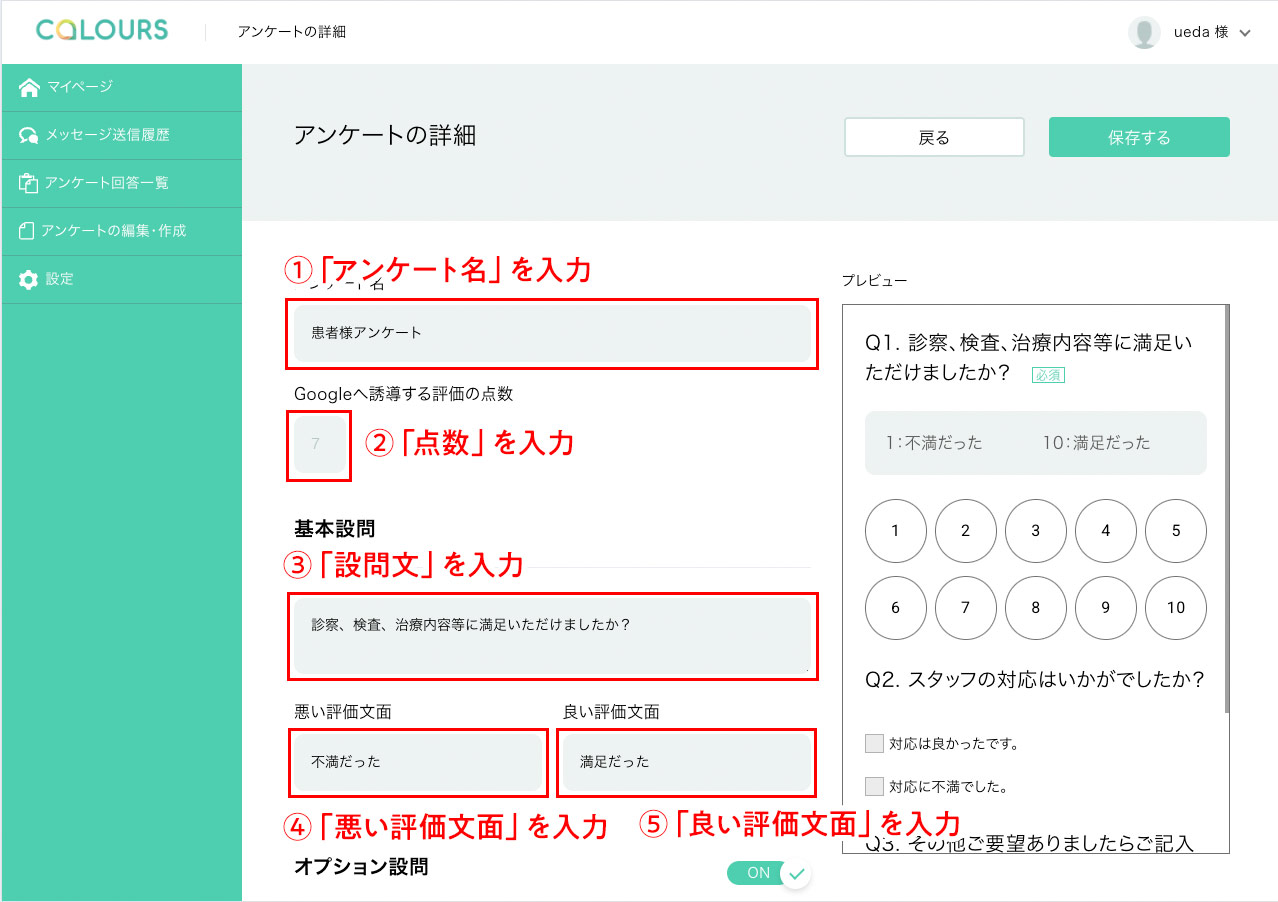
STEP
オプション設問の入力-1
「オプション設問」は表示・非表示の切り替えが可能です。
「オプション設問」は最大で6項目と「フリー設問」設定することが出来ます。
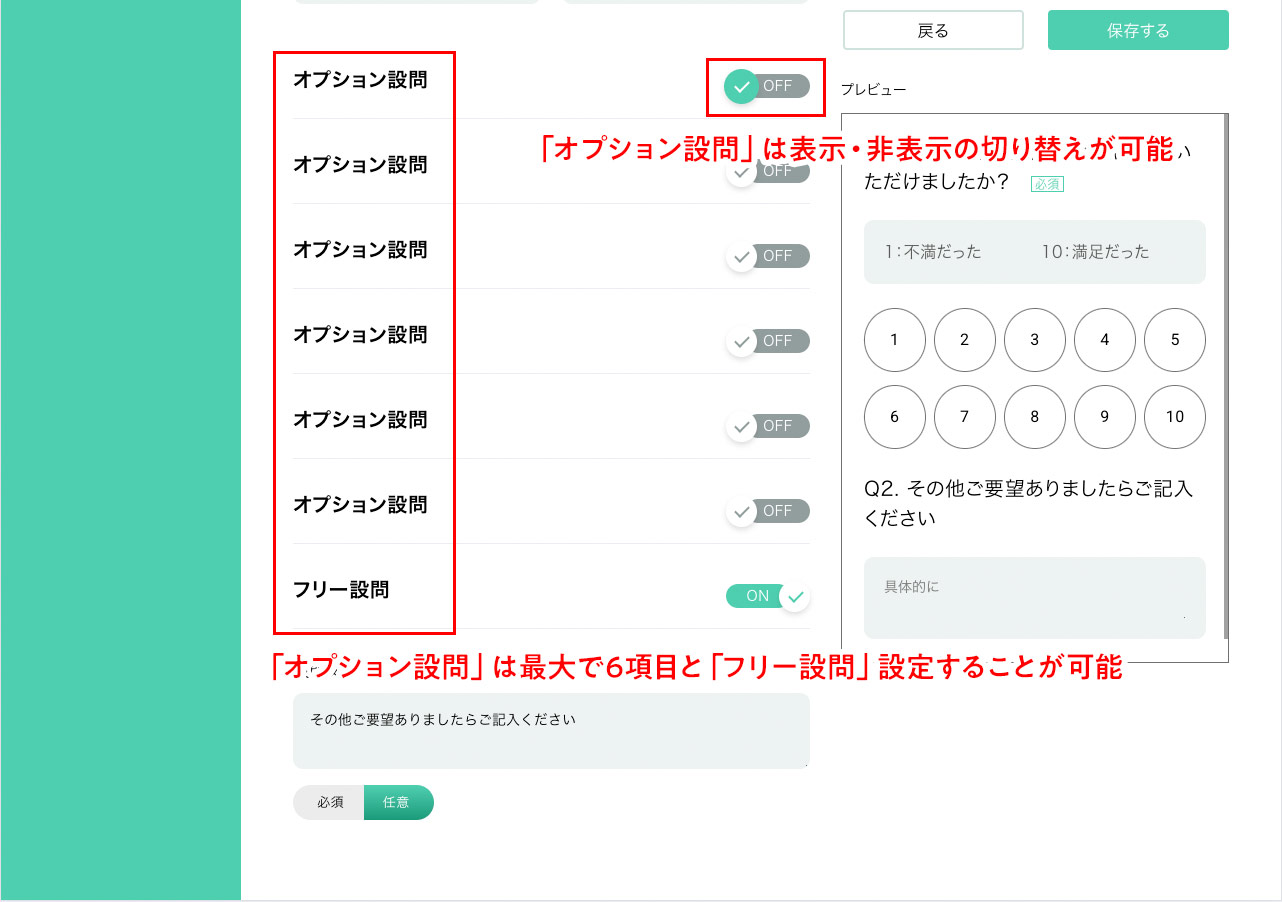
STEP
オプション設問の入力-2
「オプション設問」を追加した場合、各項目を入力します。
- 「設問文」を入力
- 「回答項目」を入力
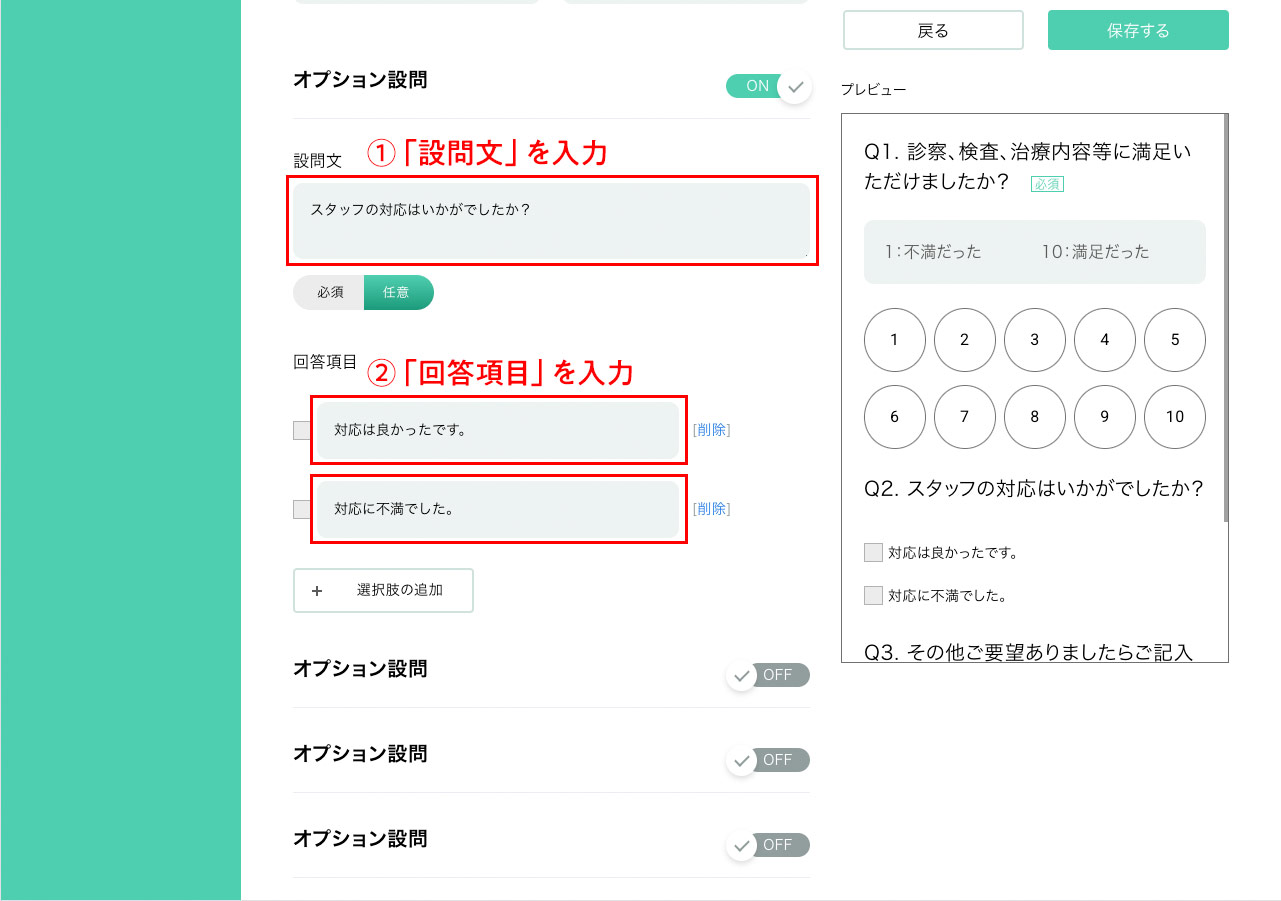
STEP
保存・確認
入力が終了したら、画面右上の「保存する」をクリック。
入力した結果は画面右側の「プレビュー」に表示されます。
- 「保存する」をクリック
- 「プレビュー」を確認